Alfredというアプリをインストールしました。AlfredはMacのランチャーアプリで、ざっくり説明するとマウスやトラックパッドに触れずにキーボードだけで色々できるようになってMacの全ての作業が捗るやつです。
具体的にはこのアプリを起点に以下のことなどができます。
- Googleで検索
- 画像検索
- 特定のサイトを検索
- Mac内のファイルを検索
- 立ち上げているアプリを全部まとめて終了させる
- ゴミ箱を空にする
- システム終了
- 再起動
- 電卓で計算
超便利。というわけで使ってみた感じのまとめです。
Alfredをインストールしよう
以下からインストールできます。無料。
[appbox appstore 405843582]Alfredを呼び出そう
option + spaceで以下のような画面が起動します。

呼び出すホットキーは以下の設定画面で変更可能。僕はcommand + spaceにしています。
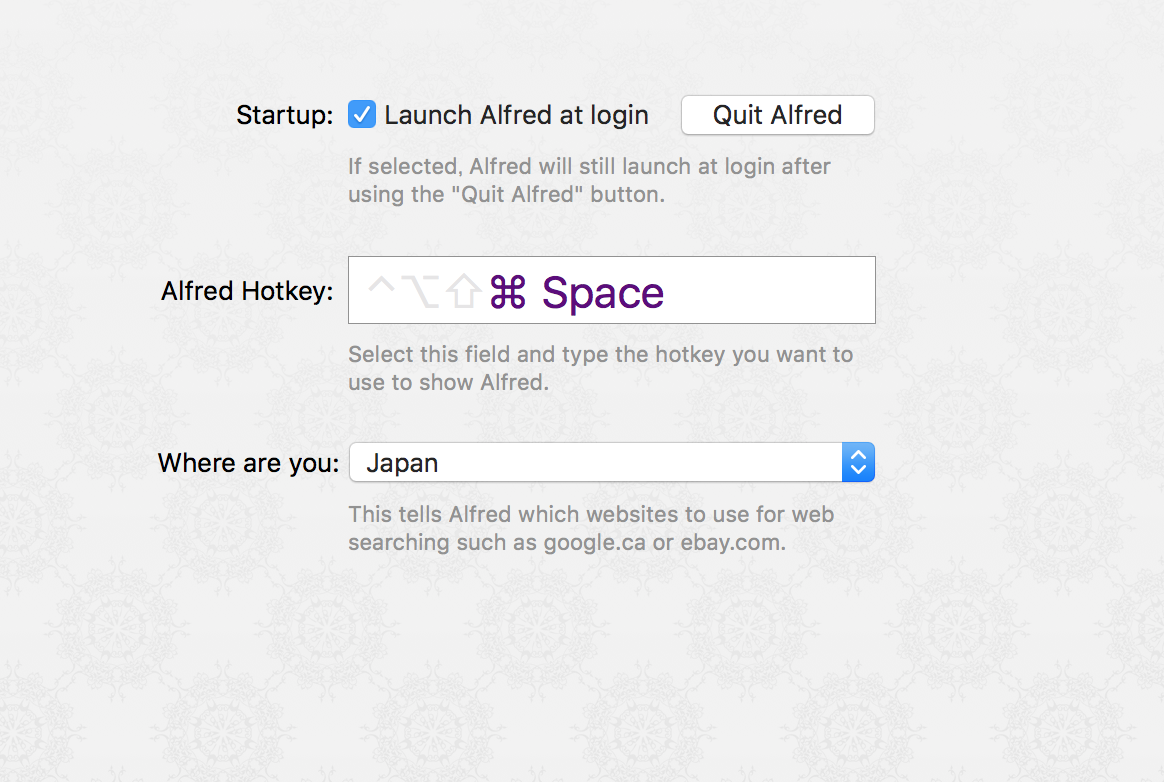
Web検索ができる
Alfred起動後、検索したいワードを打ち込むだけ。
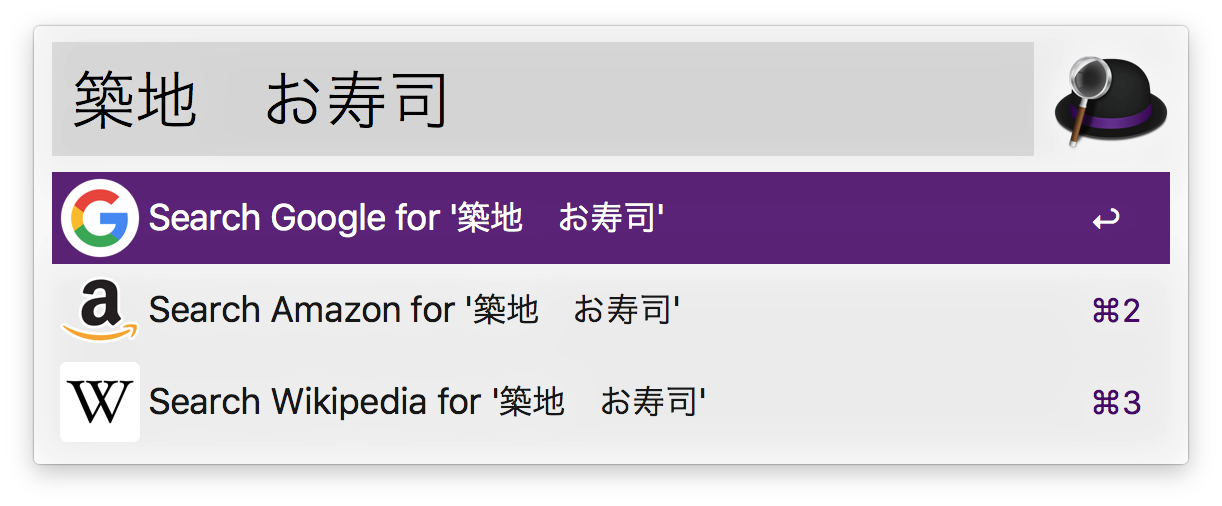
このままEnterを押せばデフォルトのブラウザが開いて検索結果を表示してくれます。
AmazonやWikiの検索結果が見たい場合はcommand + 2, command + 3を押せばそれぞれのサイトに飛んでくれます。
Amazon検索ができる
GoogleではなくしょっぱなからAmazonで検索したい時があると思います。そんな時は「Amazon + ◯◯」と打ちましょう。Amazonでの検索結果を返してくれます。
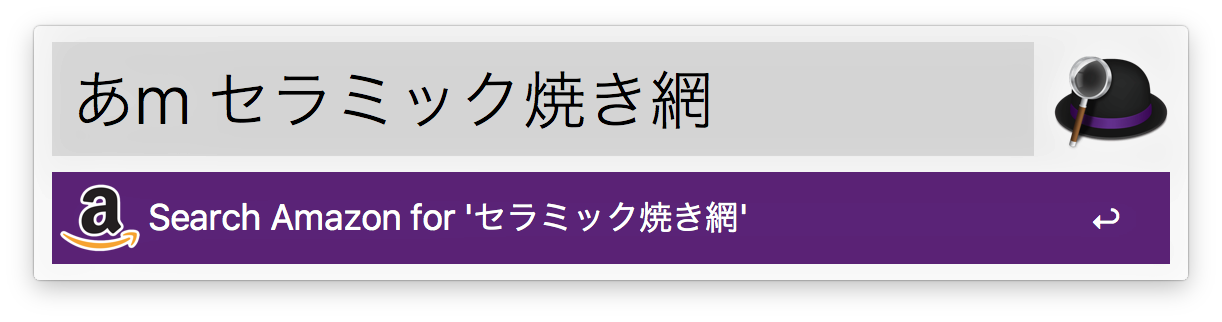
※僕は「Amazon + ◯◯」の設定を「あm + ◯◯」に変更しています。
変更の仕方は設定画面(command + ,)を開いてFeatures→Web Search→変更したいキーワードをダブルクリック→任意の文字列に変更 です。
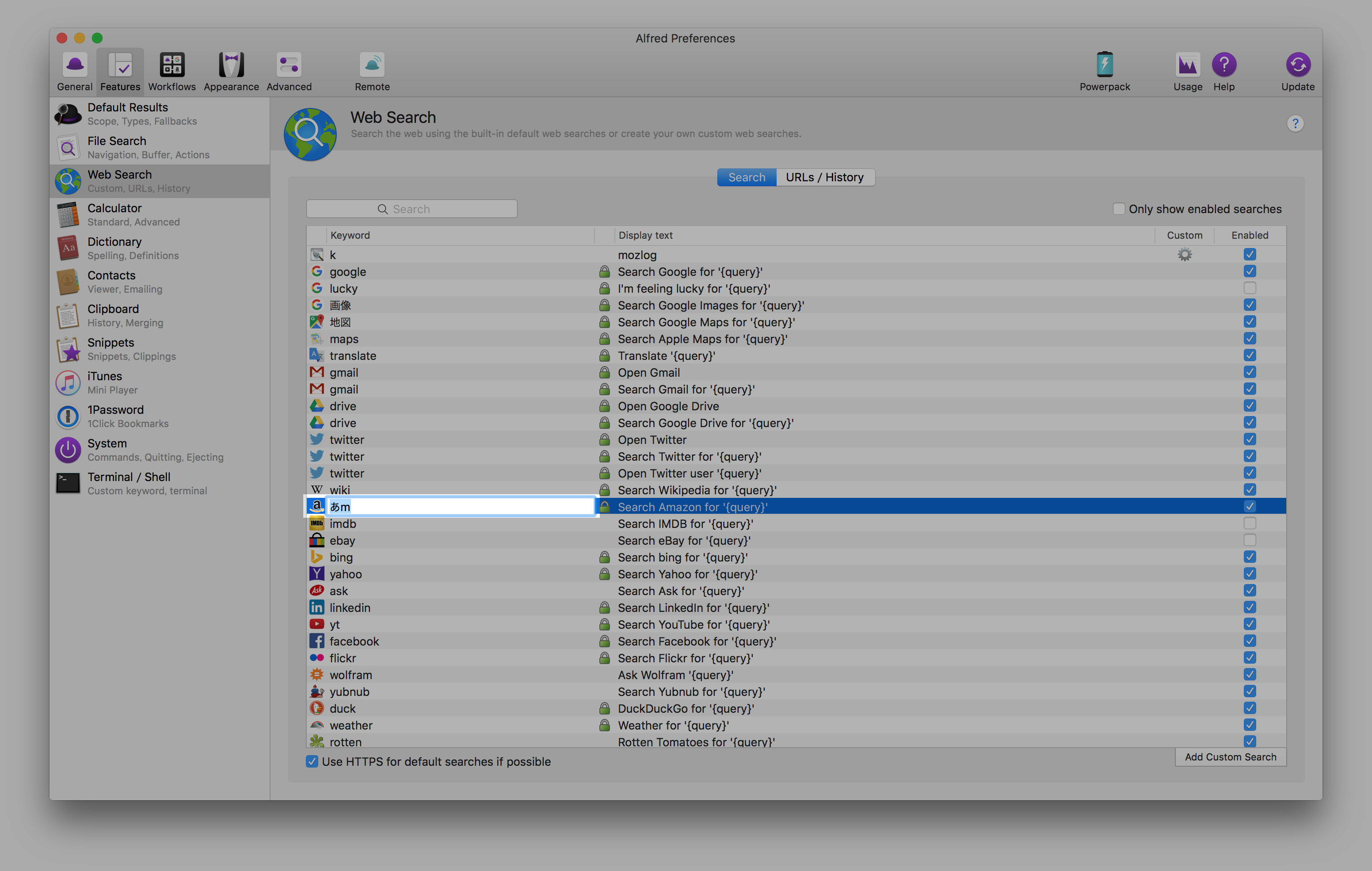
画像検索ができる
「Images + ◯◯」で検索すれば画像検索も一瞬。Google開いて、文字打って、画像タブをクリックして、という手間が省けます。
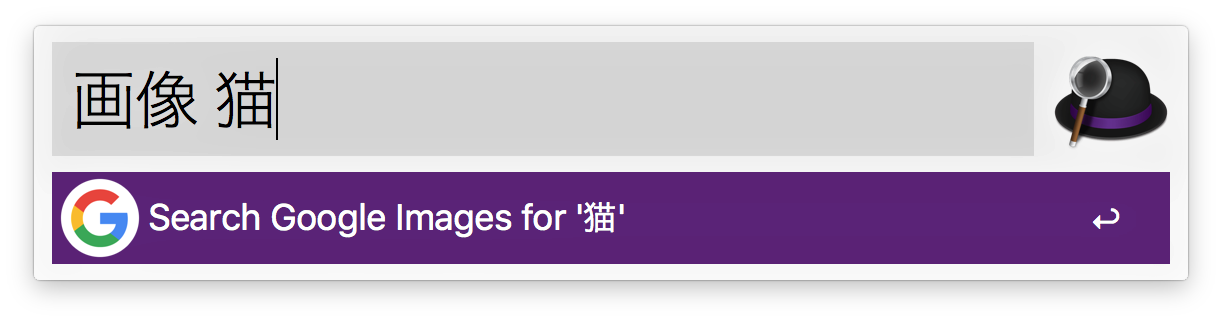
僕は「Images + ◯◯」の設定を「画像 + ◯◯」に変更しています。
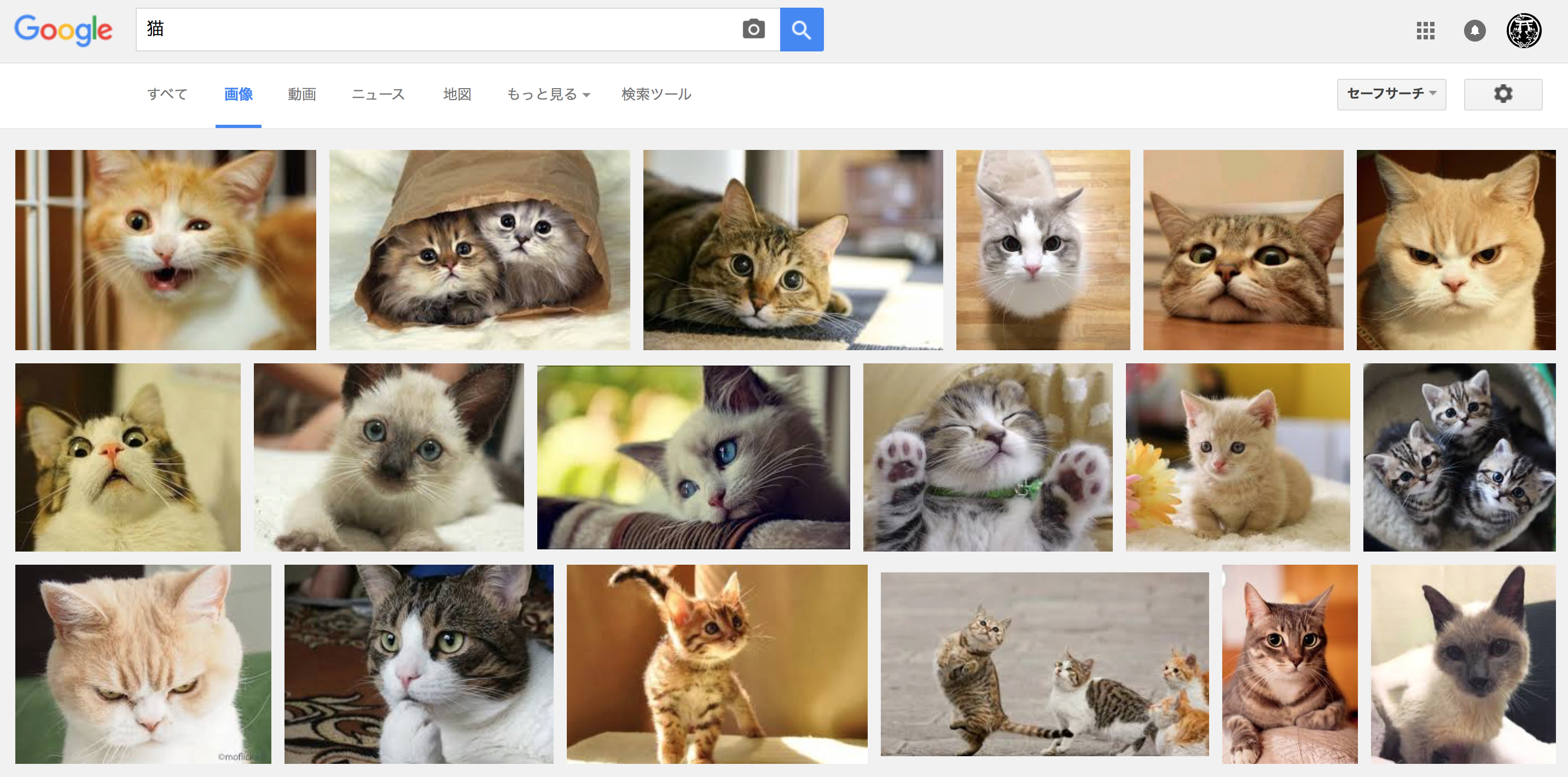
かわいい!
Mac内のファイルを検索できる
「find + ◯◯」でMac内のファイルを検索できます。
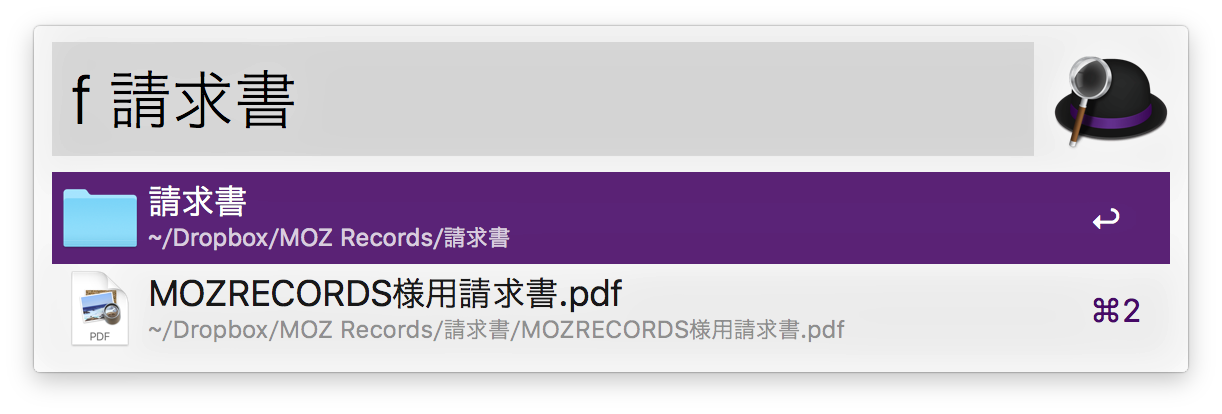
便利便利。僕は「find + ◯◯」の設定を「f + ◯◯」に変更しています。設定方法はFeatures→File Search→以下のフィールドを好きな文字に。
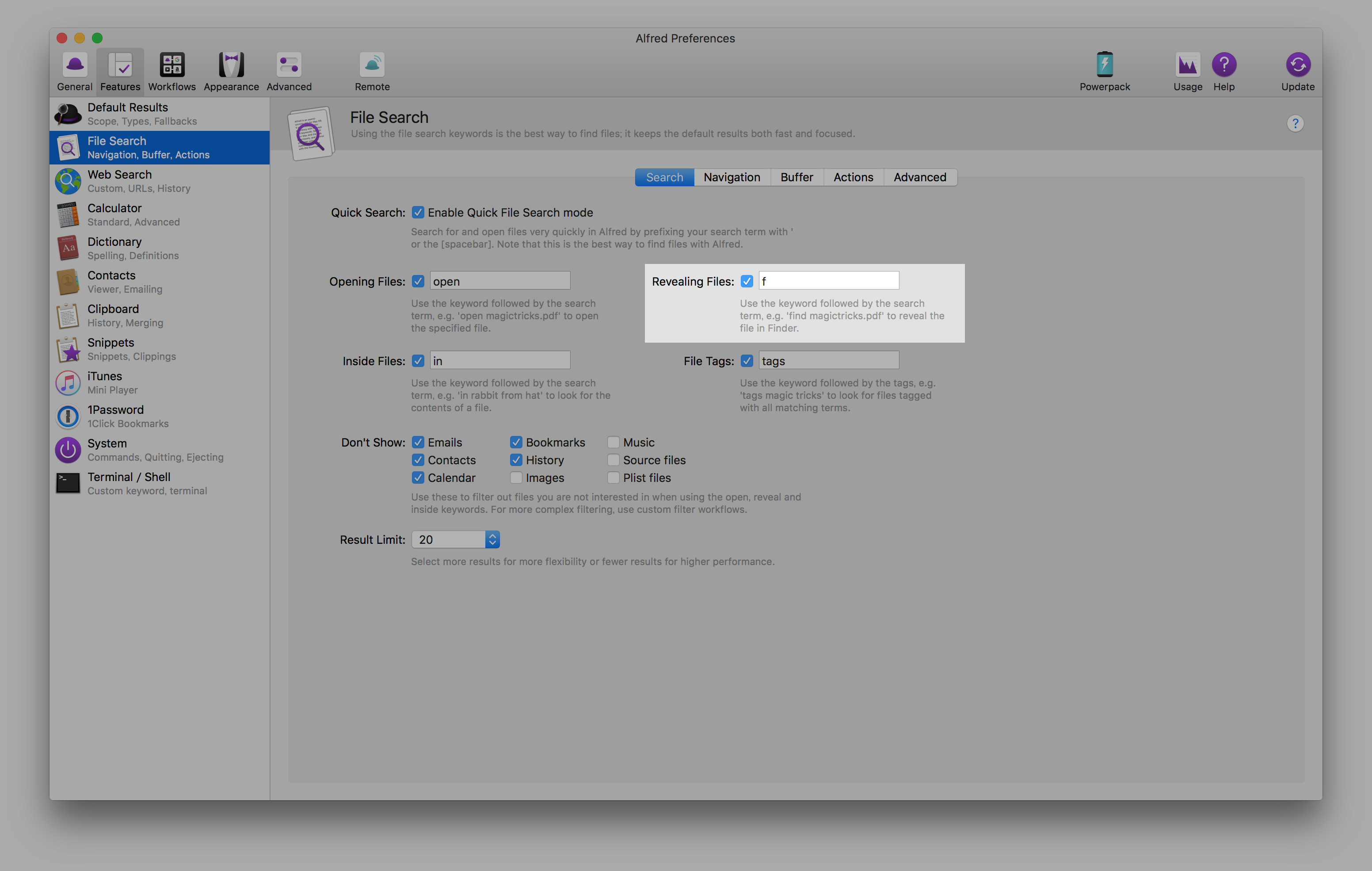
アプリを起動できる
アプリの名前を入力してEnterで該当のアプリを起動できます。
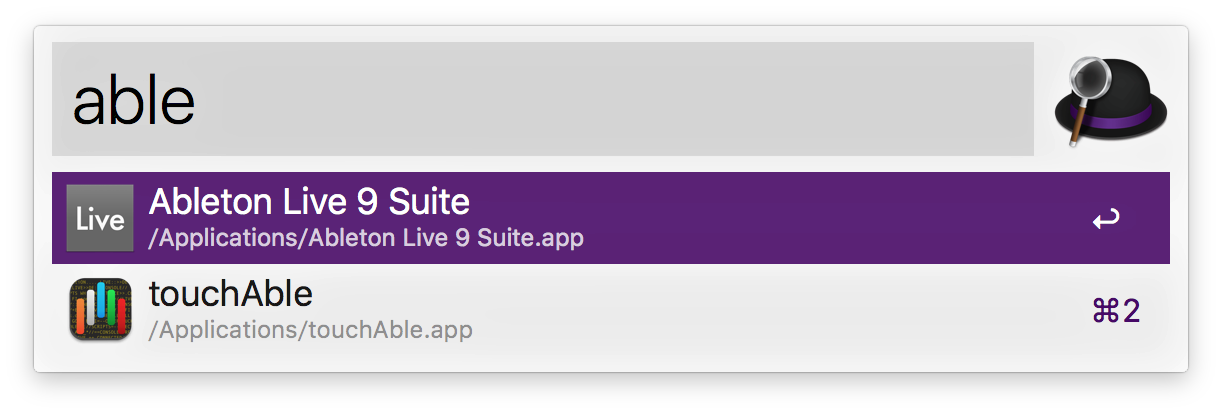
僕はBetterTouchToolでキーボードショートカットを割り当てていて「option + a」でAbletonを起動するように設定したりしているのであまり使いませんが、人によっては便利かもしれません。マウスカーソル動かしてDockから起動する手間を省けますね。
Macのゴミ箱を空にできる
「emptytrash」と打てばゴミ箱を空にすることができます。
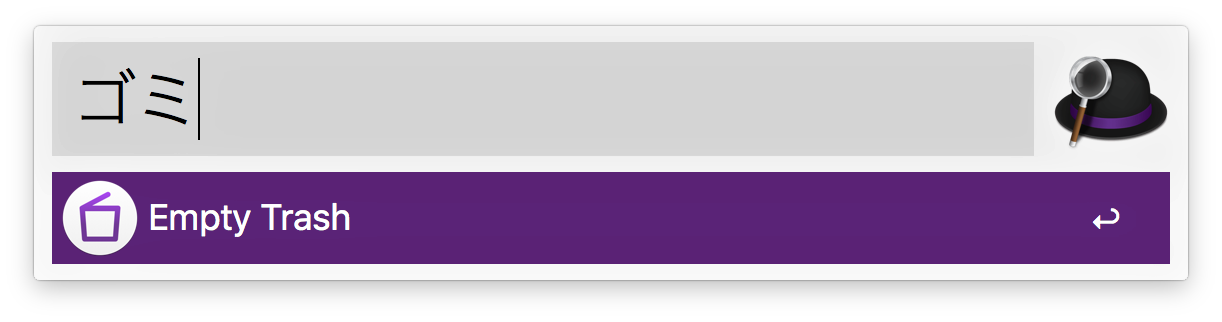
僕は「emptytrash」を「ゴミ」に設定しています。
Features→System→Empty Trashを任意の文字列に変更。次の再起動もここで変更可能。
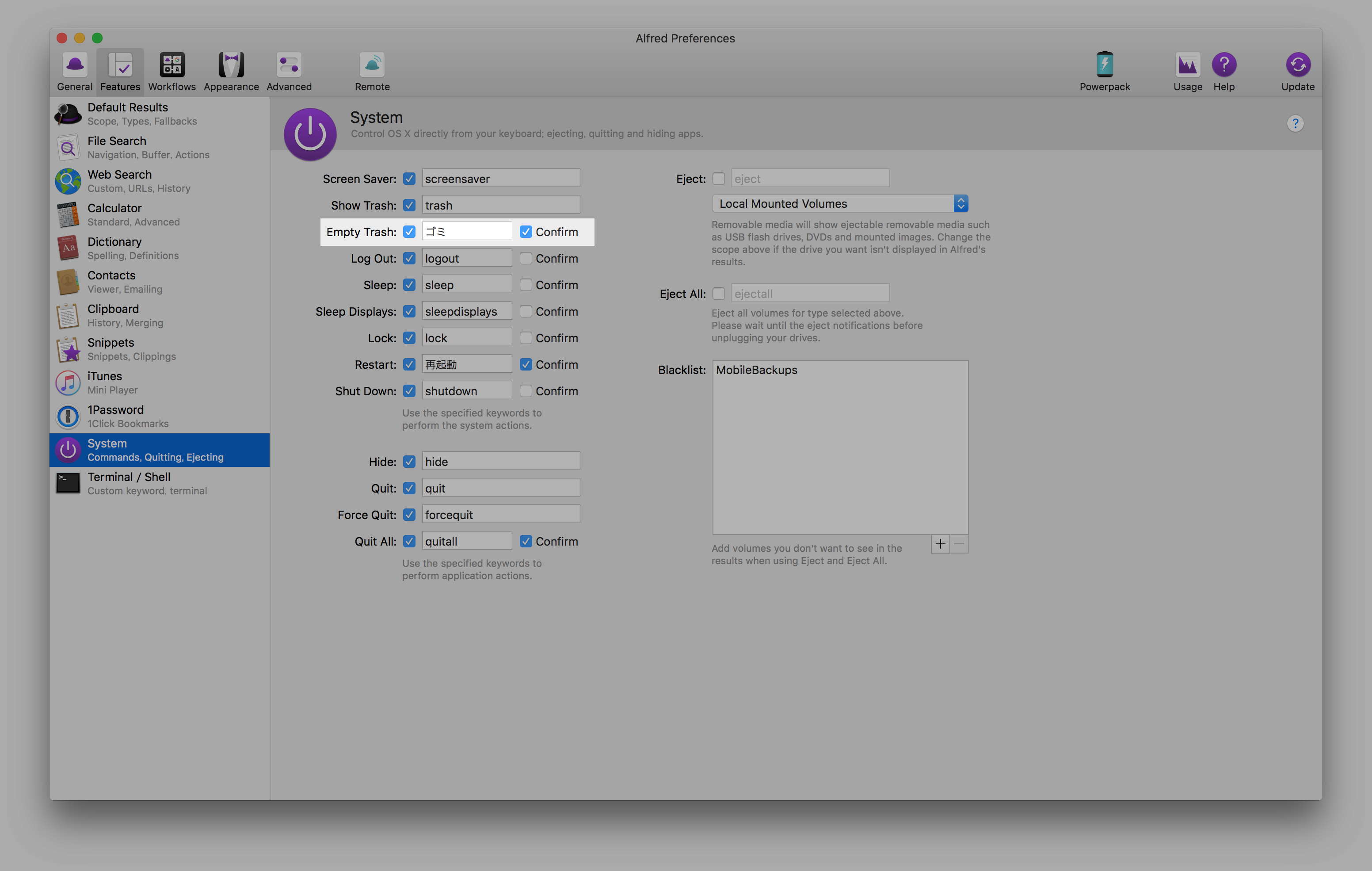
システム終了&再起動できる
「shutdown」でシステム終了できます。シャットダウンする頻度が高くないのでここのコマンドは変更していません。
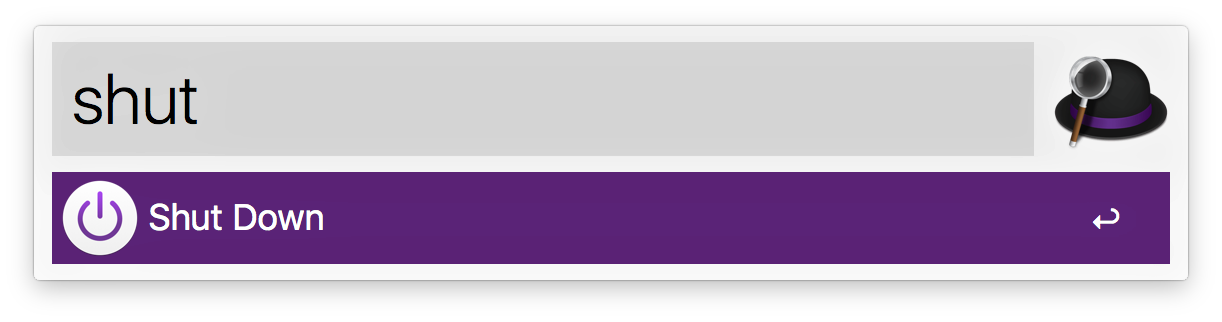
「restart」で再起動。これはたまに使うので「再起動」に変更。
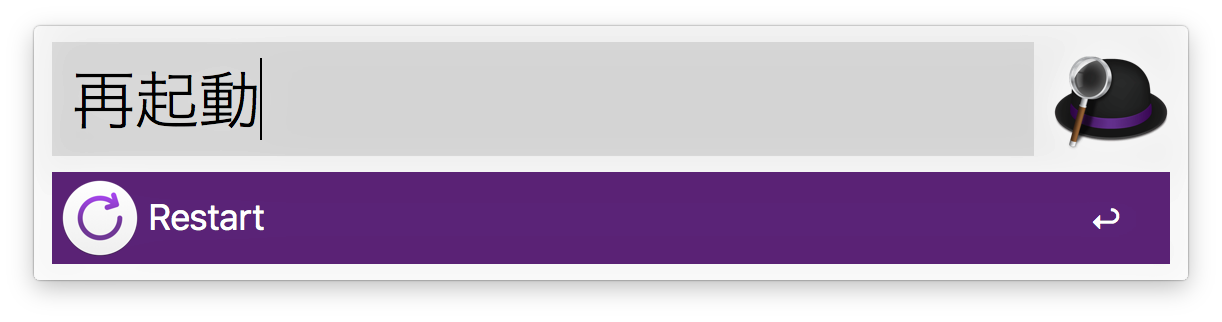
立ち上げているアプリを全部まとめて終了させる
これめちゃくちゃ便利。
「quitall」と打つと起動しているアプリを全部終了させることができます。実際は「q」と打った時点でインクリメンタル検索が効いて「quitall」が一番上に出てくるので「q→Enter」で全部アプリ落とせて超爽快。
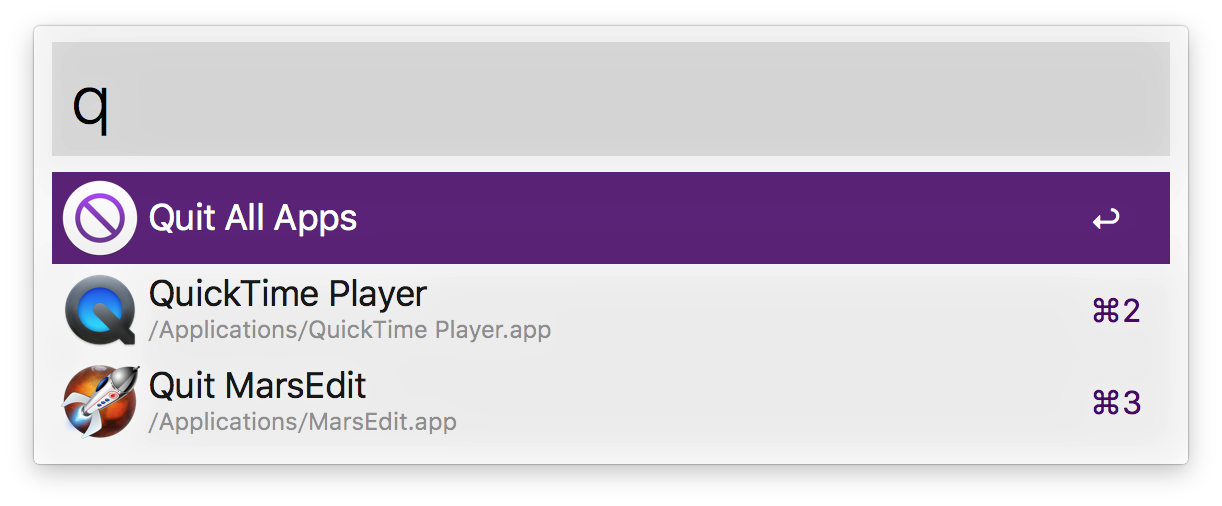
電卓で計算できる
計算式打つだけ。地味に便利。計算後にEnter押したら計算結果をコピーできます。
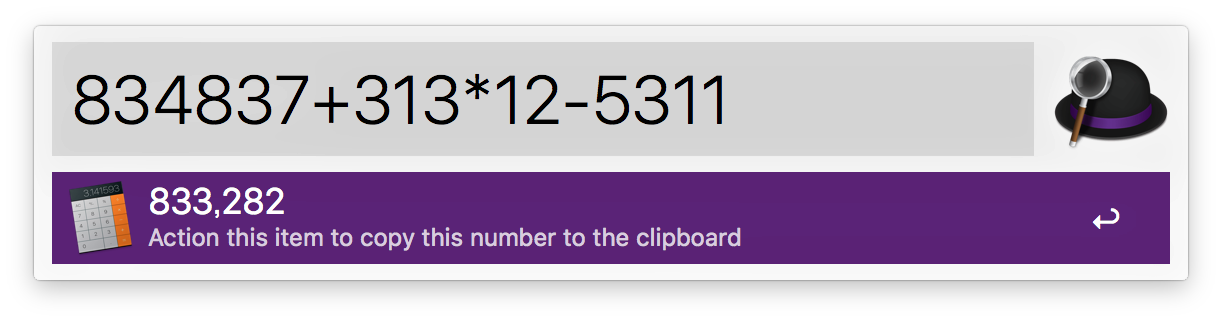
自分好みの検索を作れる
好きなサイトの検索コマンドを登録できます。僕は自分のブログを検索できるようにしました。
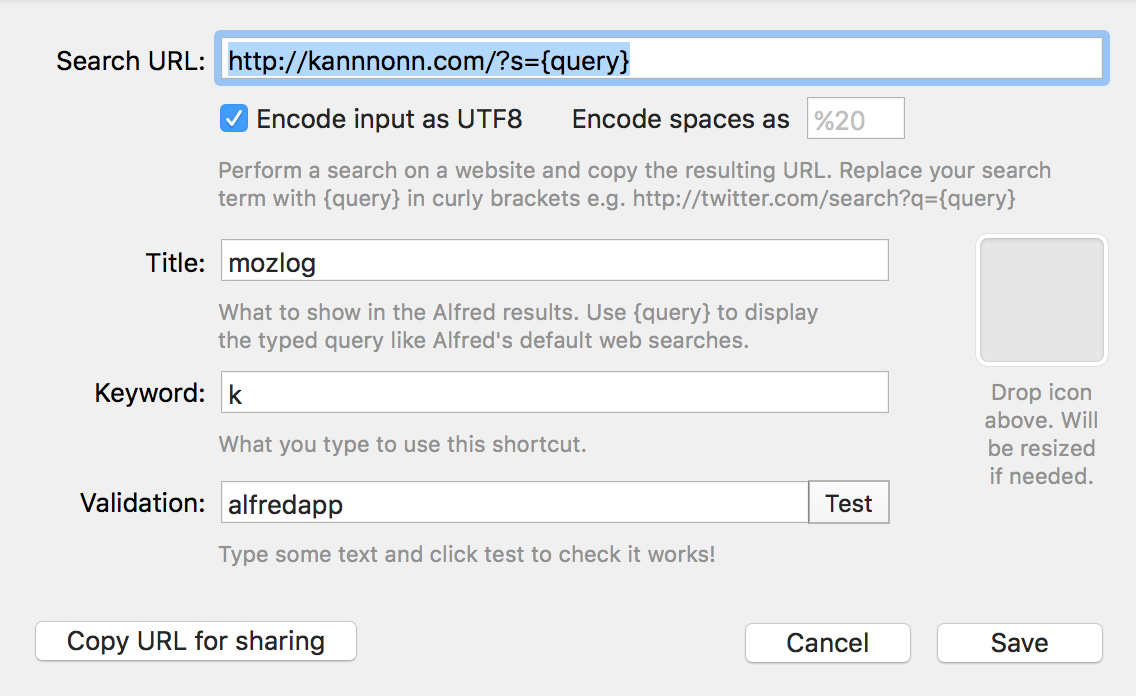
Features→Web Search→画面右下の「Add Web Search」で上記の設定画面が開きます。
Search URLを「https://kannnonn.com/?s={query}」とし、呼び出しキーワードは「k」に。
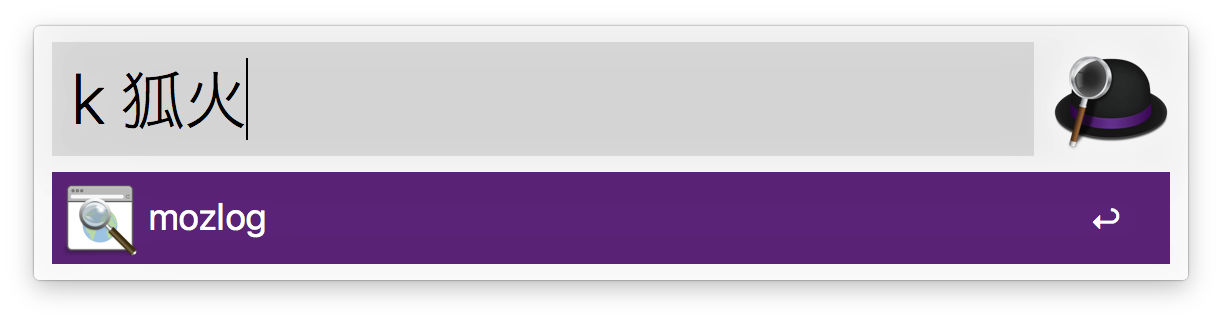
すると自分のブログ、mozlogでの検索結果を返してくれます。「最近狐火さんと遊んだの何日だったっけ」みたいな時とかに便利。あとブログ書いてて過去記事にリンク貼りたい時にパッとURLコピーしにいけて最高。
あと楽天とかヤフオクとかに絞って検索したい時とか便利かもですね。
楽天は
http://search.rakuten.co.jp/search/mall/{query}
ヤフオクは
http://auctions.search.yahoo.co.jp/search?p={query}&aq=-1&oq=&x=0&y=0&ei=UTF-8&slider=0&tab_ex=commerce&auccat=
でいけるはずです。
Alfred起動時に強制的に日本語入力にしておくともっと使いやすくなる
設定→Advancedから以下のようにAlfredを呼び出した時に強制的に日本語入力にしておき、これまでの設定(「Amazon + ◯◯」を「あm + ◯◯」にするとか、「Images + ◯◯」を「画像 + ◯◯」にするとか)にしておくと使いやすいです。
常に日本語にしておけばわざわざ英数変換に切り替えて「Amazon」とか打たなくてもいいし、何より日本語の方が覚えやすい。
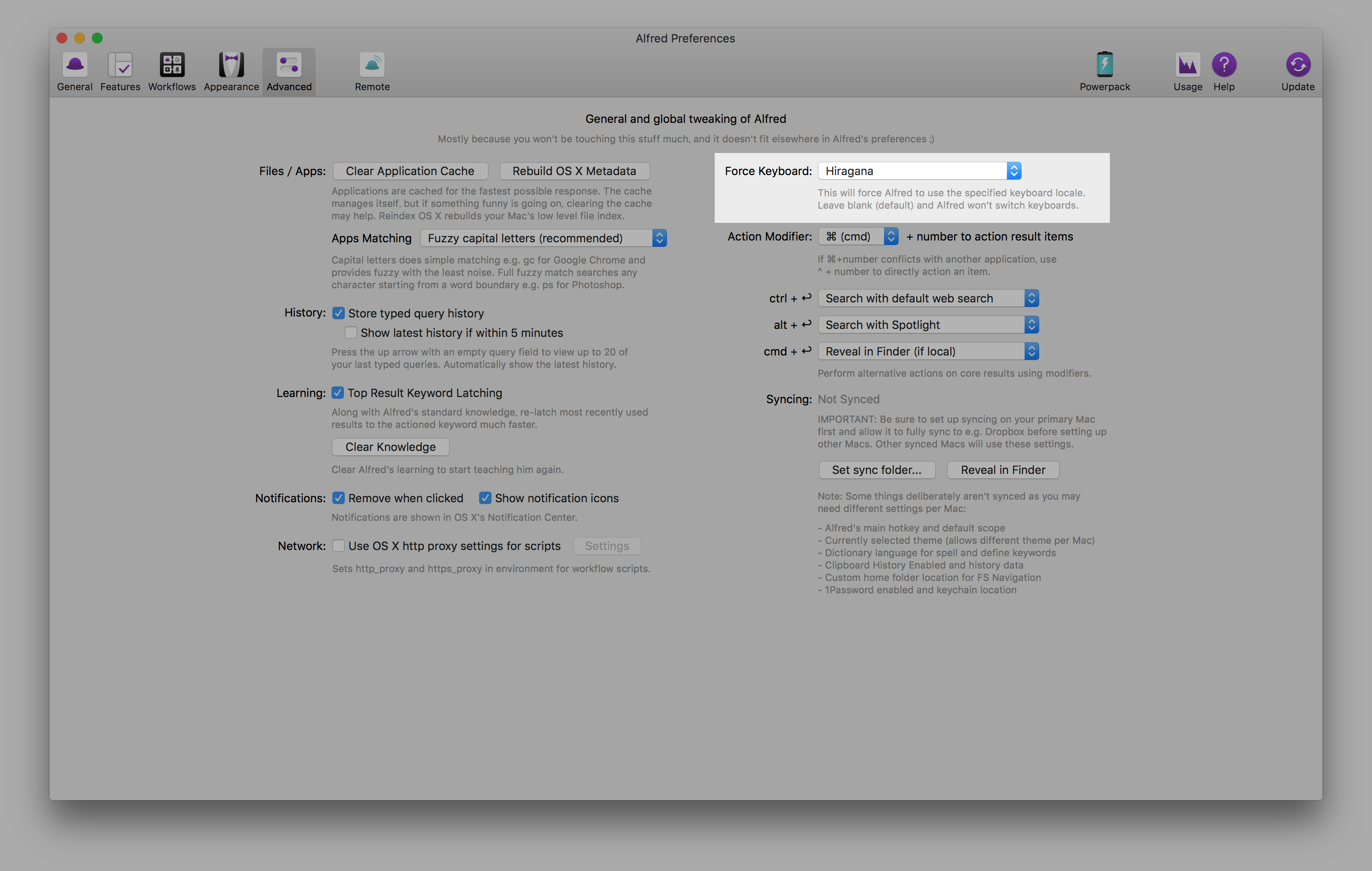
まとめ
そんなわけでAlfedを入れてからMacの操作がめっちゃ便利になりました。有料のPower Packを入れたらもっといろいろ出来ますが、上記に挙げたのは無料でできます。じゅうぶんじゅうぶん。
もっと早く入れときゃよかった。Mac使ってる人は今すぐインストールしよう。
[appbox appstore 405843582]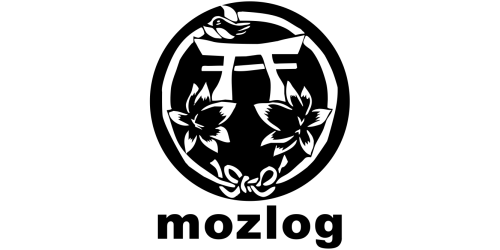


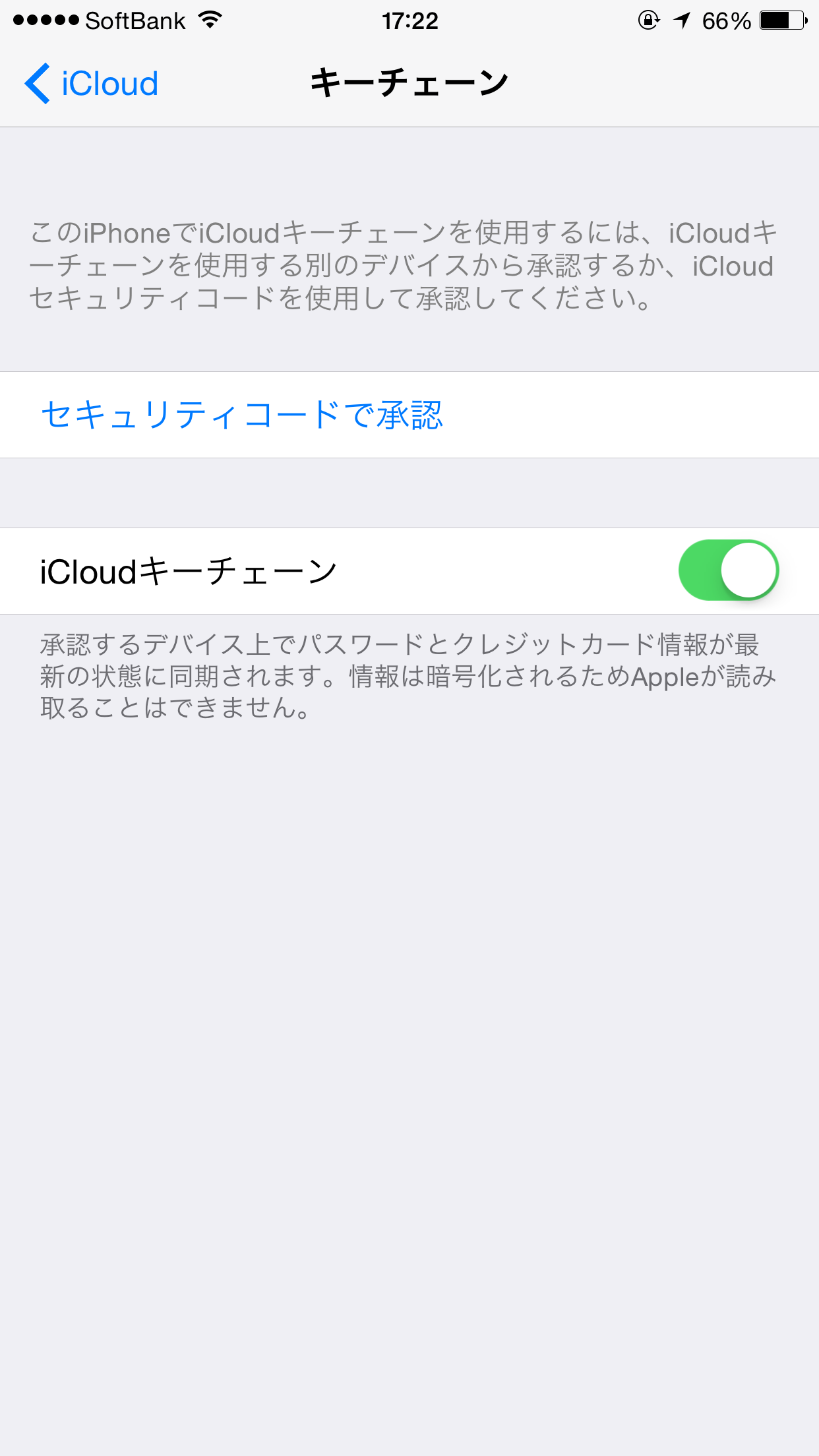

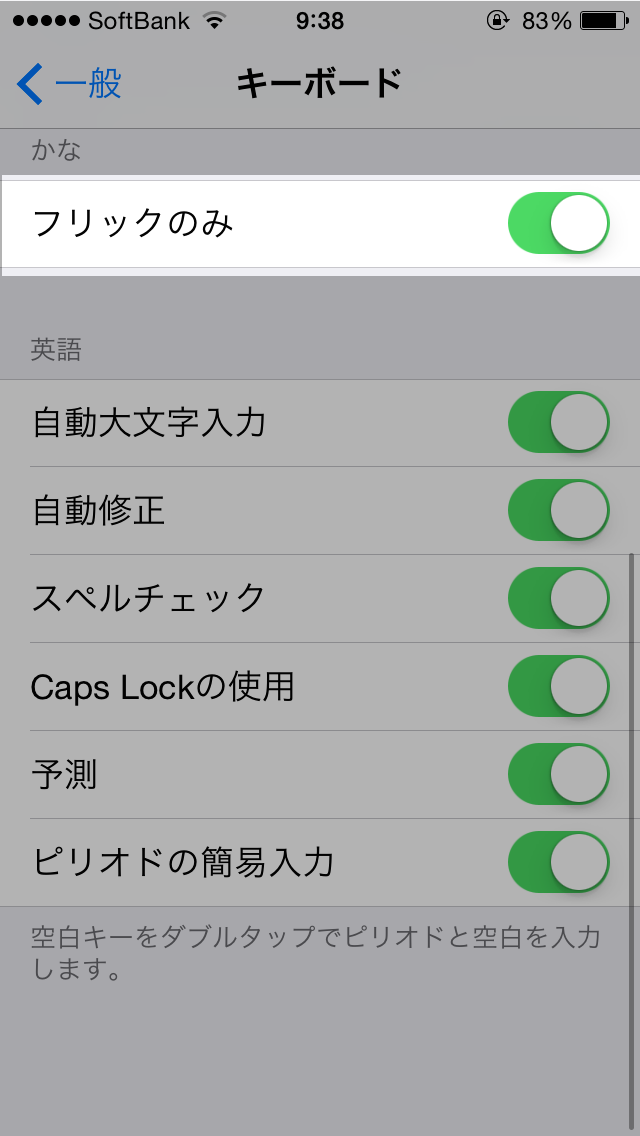


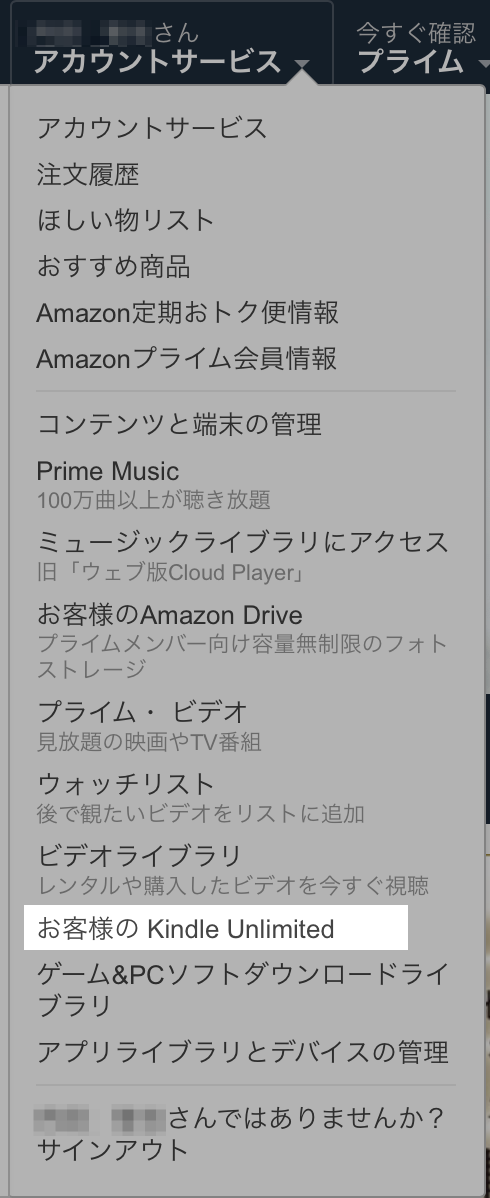

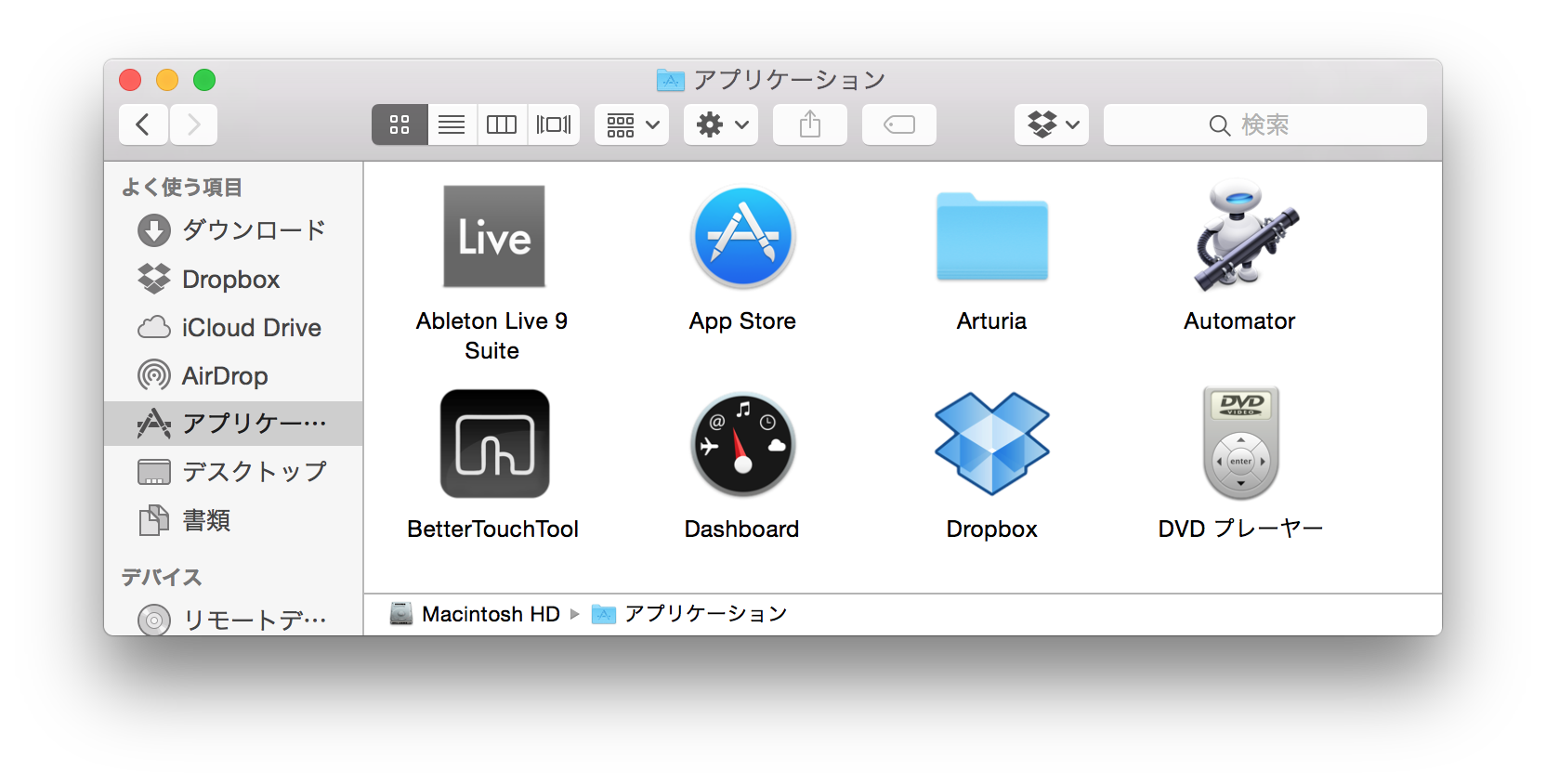



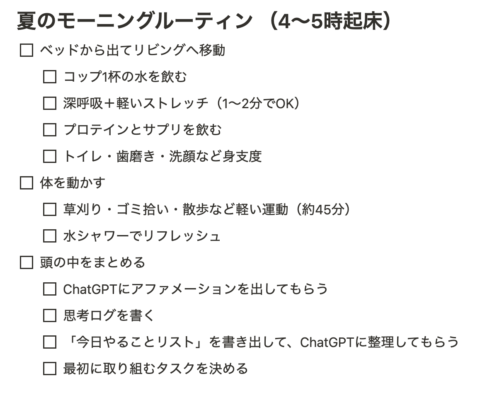


コメントを残す