半年前にM1チップのMacBook Pro買ったぞわーいというブログを書いたのですが、使い始めたところ
- 毎日使っているユーティリティ系のアプリのうち、いくつかがちゃんと動かなかった
- 作曲に使っているお気に入りのプラグインも動かなかった
- 使用しているオーディオインターフェースがM1に対応してなかった
- 何かしらの変化をつけたくてUSキー版を買ったけどなかなか慣れずに「アーーー!!」ってなった
などの理由により仕事の効率がガタ落ちしてしまいまして、購入してから1ヶ月ぐらいで売っぱらってしまいました。
その後半年の時間が経って、
- 使っているユーティリティアプリは2021年現在全部M1ネイティブ対応
- プラグインは対応してないのもあるけどこの機会に棚卸ししてある程度諦めれば大丈夫そう
- オーディオインターフェースのドライバはセキュリティポリシーの設定を下げることでインストール可能
という情報をゲット。そんなわけで買い直しました。

Webcome back 日本語キーボード。あなたは使いやすくて最高です。
移行アシスタントを使わずに新しいMacとして設定しなおす
これまではMacBook Proを買い替えるたびに毎回移行アシスタントを使って、OSの設定やインストールしたアプリをすべて引き継いで使っていたのですが、今回はなんとなく「心機一転するぞ」という気持ちになったので、移行アシスタントを使わずにゼロから設定していくことにしました。無駄な設定や不要なアプリの断捨離 & 棚卸しをします。
というわけでこの記事はmacOSの設定をゼロから細かくカスタマイズするぞ編。僕がMacに施している設定と、なぜその設定にしているかを言語化してみます。
無駄な情報を目や耳に入れず、目の前の作業に集中して、仕事を1秒でも早く片付けて全力で遊ぶぞという気持ちを設定に反映させています。
トラックパッド
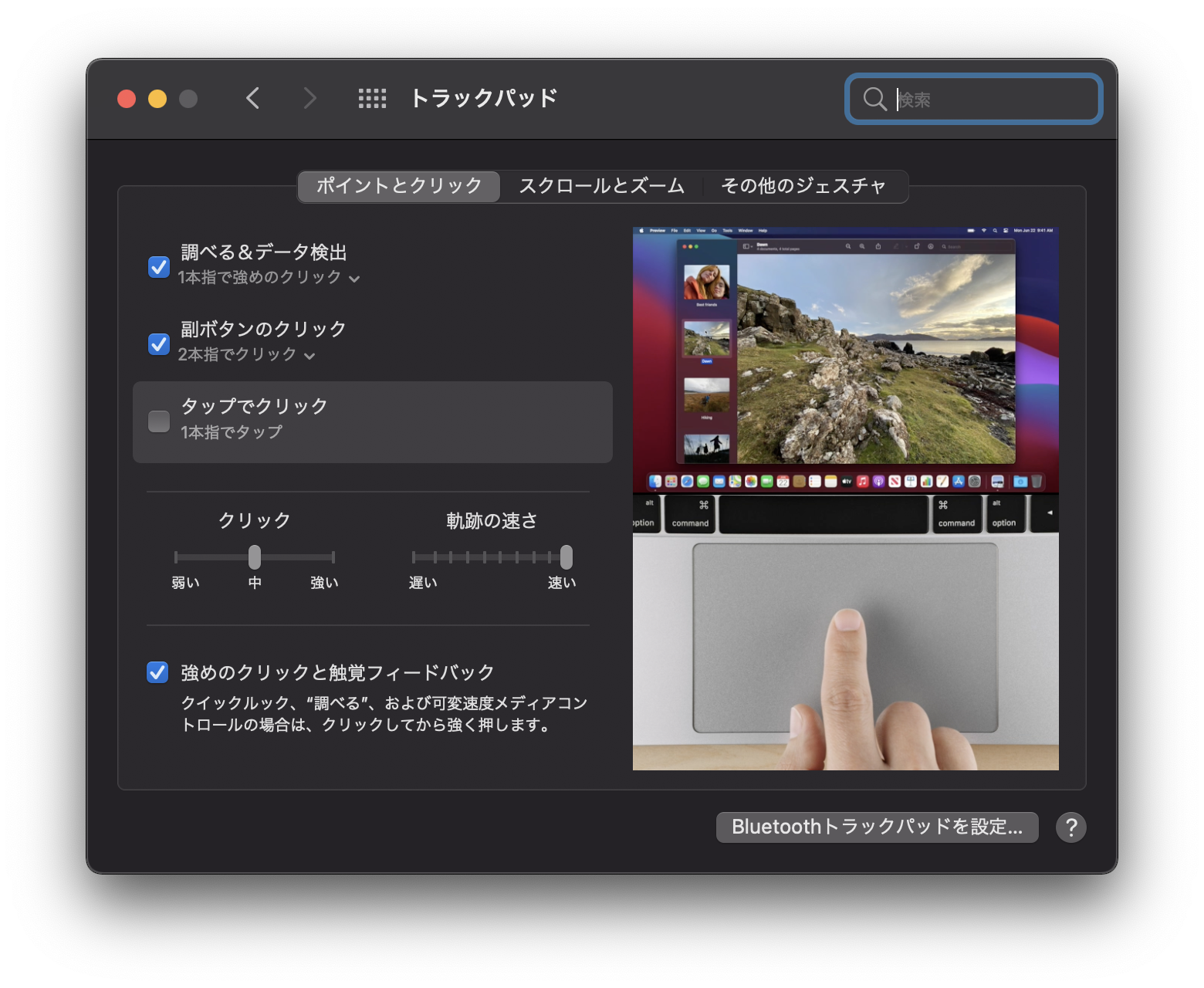
- 軌道の速さを最速に変更
デバイス側の速度を常に一番速く設定しておくことで、あらゆる動作を0.1秒でも短縮したい。あとMacのスピードについていくために自分のスピードも上がったら嬉しいな的な。
キーボード
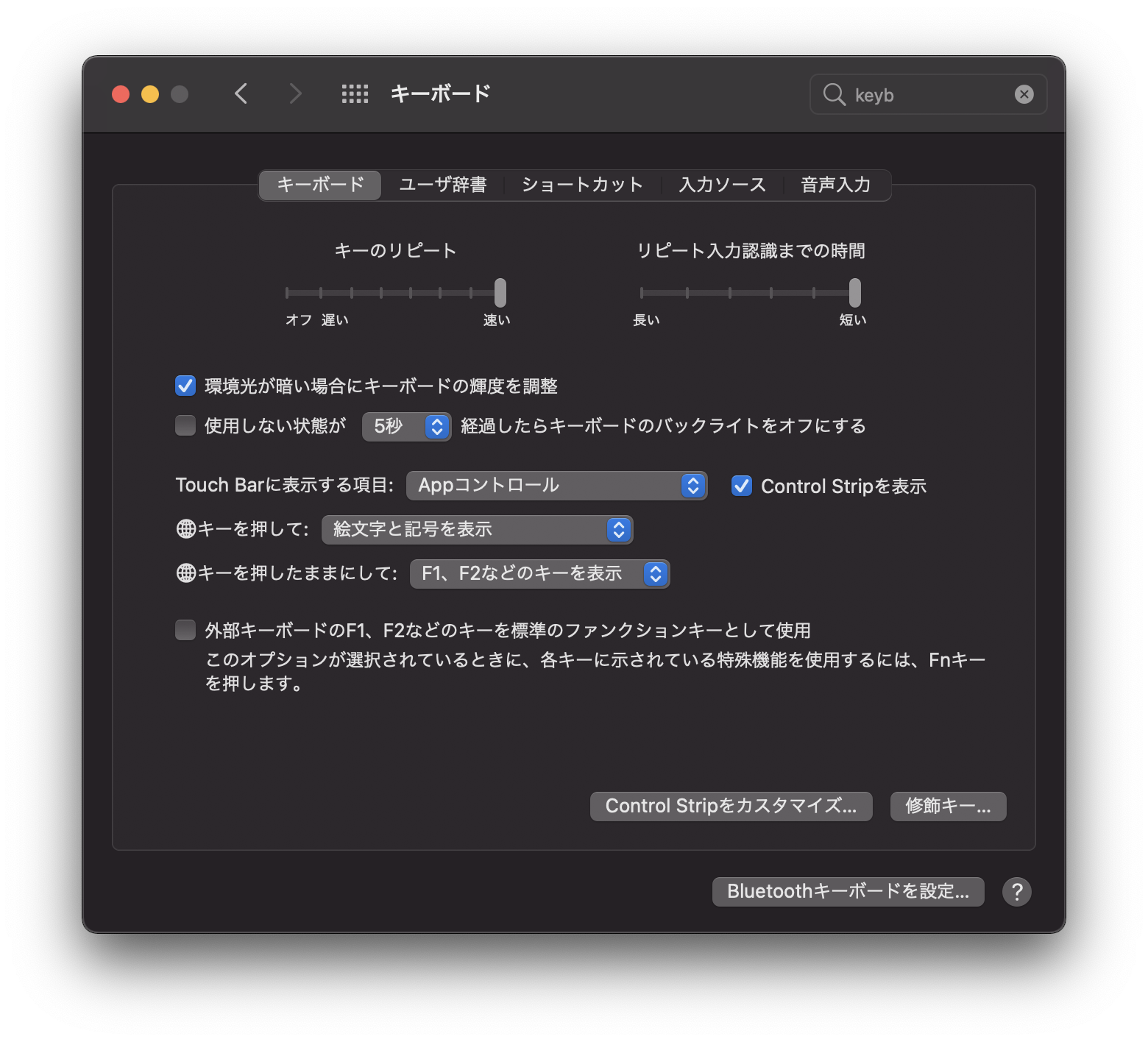
- キーボードタブ
- キーのリピートを最速に変更
- リピート入力認識までの時間を最速に変更
- Touch Barに表示する項目をControl Strip(展開した状態)に変更
- 地球マークを押して「何もしない」に変更
アプリを頻繁に切り替えるのですが、そのたびにTouch Barの表示がチラチラ変わるのが気になってしまうので固定しています。
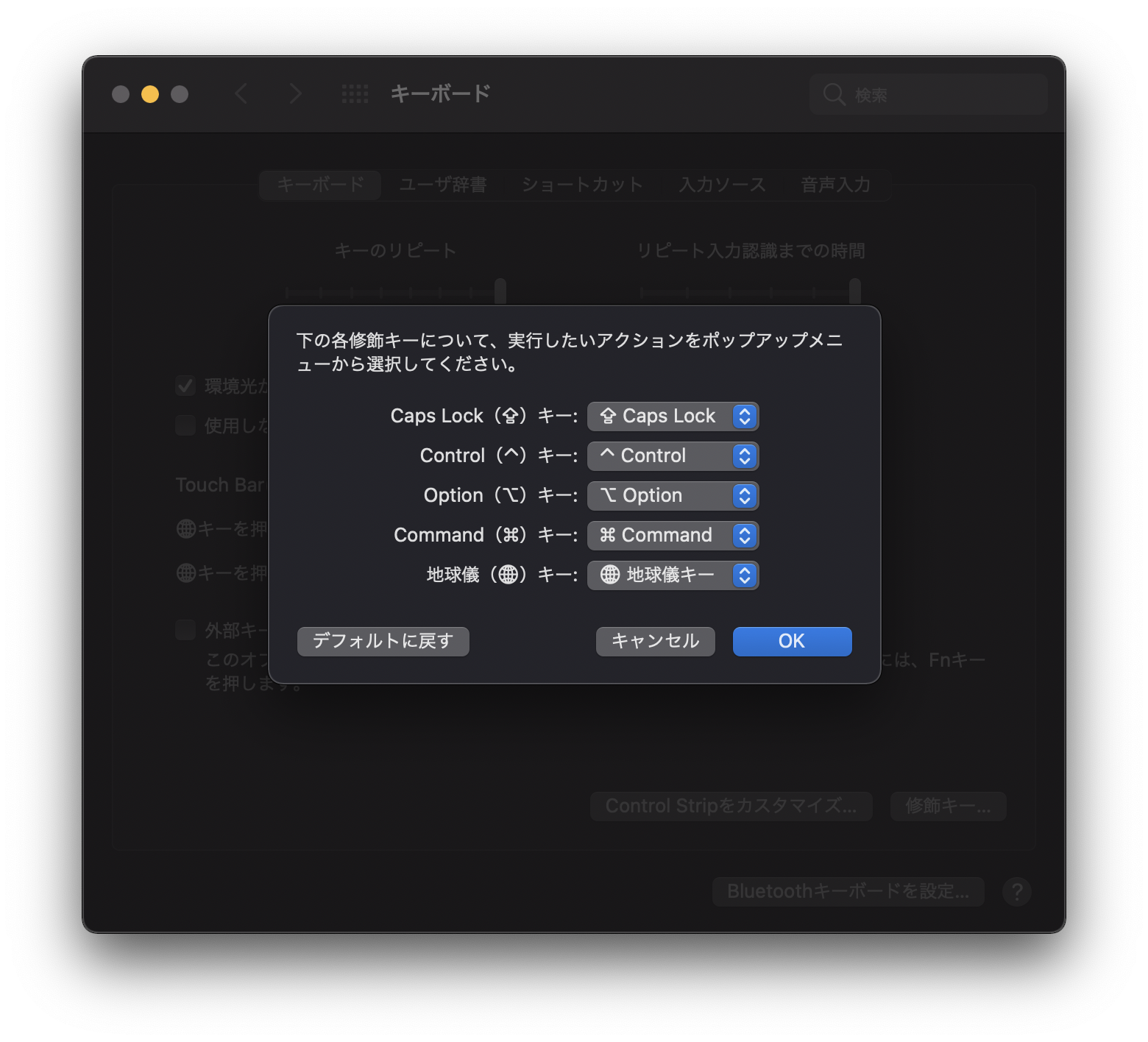
- キーボードタブ→修飾キー
- Caps Lockキー:「アクションなし」に変更
Caps Lockキーは「間違えて押す」か「間違えて押したのを戻すためにもう一度押す」以外の目的で使ったことないで無効にしています。
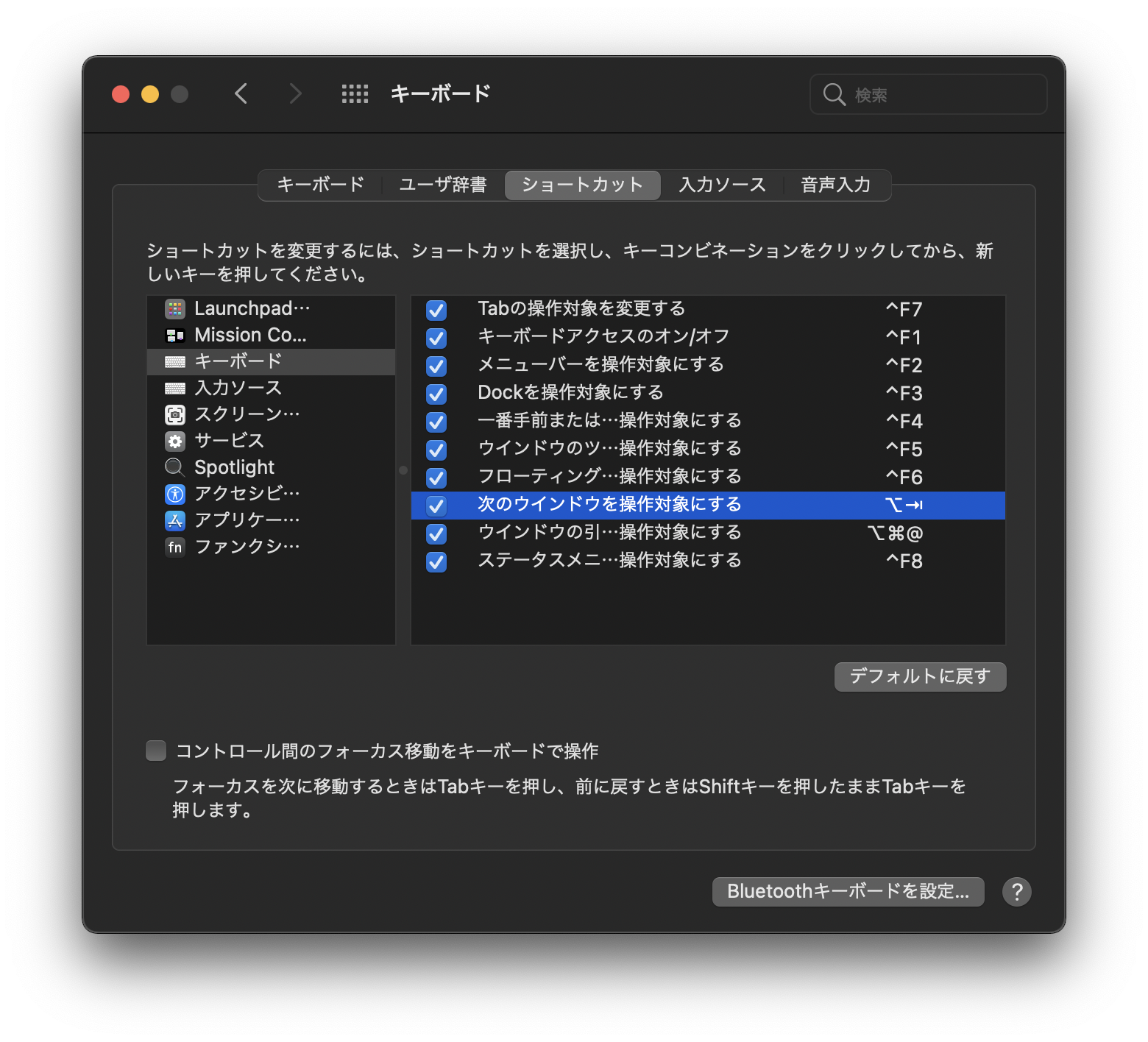
- ショートカットタブ→キーボード
- 「次のウィンドウを操作対象にする」を⌥→|に変更
Safariを3〜4枚開いて作業することがあって、そういうときにパパッと切り替えられるのが便利。おすすめ。
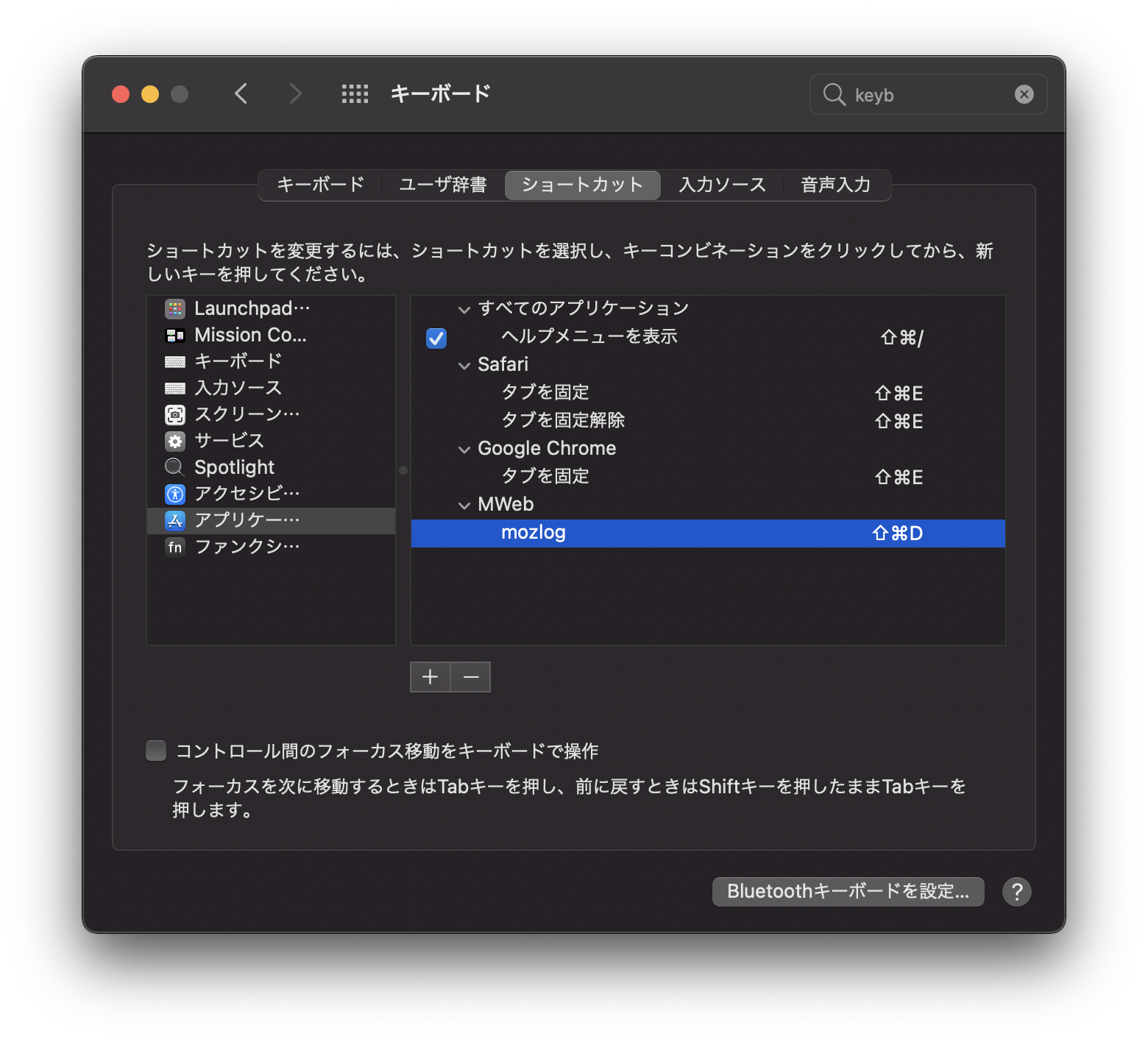
- ショートカットタブ→アプリケーション
- Safari
- タブを固定:⇧⌘E
- タブを固定解除:⇧⌘E
- Finder
- 圧縮:⌃Z
- MWeb(Markdownエディタ)
- mozlog:⇧⌘D(書いた記事をブログに投稿する)
- Safari
よく使う動作だけどショートカットキーがないものをここで割り当ててます。
キーボードタブその他
- ショートカットタブ→Spotlight
- チェック全部外す(後述するユーティリティアプリのAlfredにここの設定を優先させるため)
- 入力ソースタブ
- 「タイプミスを修正」のチェックを外す
- 「数字を全角入力」のチェックを外す
- 「英字」にチェックを入れる→その後「ABC」のキーボードを削除する
ディスプレイ
- 解像度:「スペースを拡大」に変更
作業環境は広ければ広いほどいいの精神。
デスクトップとスクリーンセーバ
- デスクトップピクチャを黒い無地のものに変更
頻繁に目に入る画面はできるだけ情報量が少ないものが好み。
Dockとメニューバー
- Dockサイズをちょっと小さめに変更
- 「Dockを自動的に表示/非表示」にチェックを入れる
- 「最近使ったアプリケーションをDockに表示」のチェックを外す
- Dockに入っている使わないアプリを片っ端から削除
- バッテリー→割合(%)を表示
Dockを自動的に隠す時のアニメーションを無効化する
ターミナル開いて以下のコマンド入力。にゅるっと動くよりパッパッと出たり消えたりしてほしい。
defaults write com.apple.dock autohide-time-modifier -int 0;killall Dockサウンド
- 通知音の音量をゼロに変更
- 「起動時にサウンドを再生」のチェックを外す
- 「ユーザインターフェイスのサウンドエフェクトを再生」のチェックを外す
気が散るのでエラー音は鳴らないでほしいタイプ。鳴ると「わかってるからちょっと待って!」って気持ちになる。あと出先とかでMac開いて「ジャーーーン」って鳴るの恥ずかしい。
ユーザとグループ
- アイコンをレーベルロゴに変更
デフォルト(なんかフクロウの絵が勝手に選ばれた)でもいいけど見慣れてる画像の方がノイズレスかなーと思って変更。
バッテリー
- バッテリー→「ディスプレイをオフにする」時間を5分に変更
- 電源アダプタ→「ディスプレイをオフにする」時間を15分に変更
このぐらいがちょうどいい。
カレンダー
- Googleのアカウントを追加
通知
- 片っ端からオフ
通知はiPhone側に集約してるのでMacでは必要なし。
まとめ:ゼロからMacを設定してみて
時間はかかりますが、使っていないアプリやデータをズバッと断捨離できてめっちゃ気持ちいいです。やってよかった。今後は移行せず毎回設定してもいいかもなと思いました。(ただ設定とインストールで丸一日潰れるので暇なときしかできない)
設定が終わったので次回はアプリを棚卸ししてインストールしまくる編。そちらの作業ももう少しで終わりそうなのでまた片付いたら記事にします。
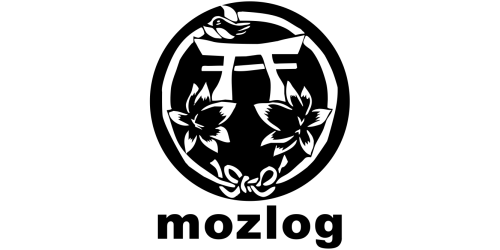

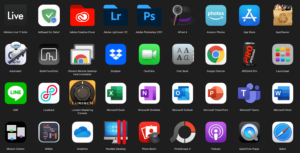







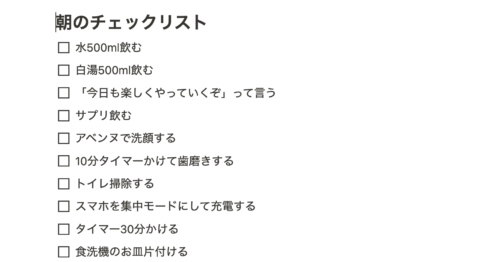






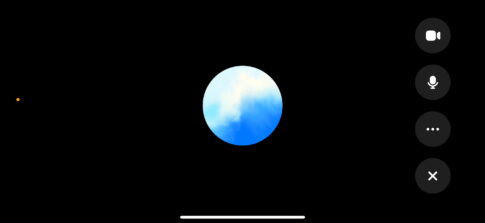
流石です!Mozさんの、こうゆう設定関係見てみたかったです!
うおーありがとうござます!
今回インストールしたアプリ一覧の記事も近日中に公開します!